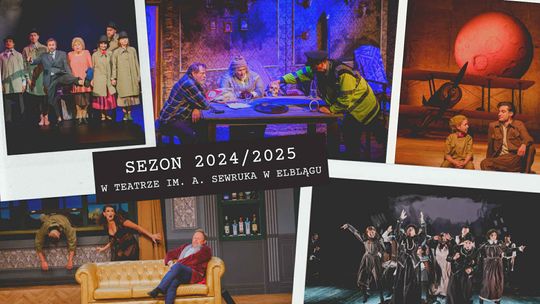Najczęstsze przyczyny braku internetu
- Problemy z routerem lub dostawcą internetu: Często brak internetu wynika z awarii sprzętu sieciowego lub problemów po stronie operatora.
- Nieprawidłowe ustawienia sieciowe: Błędna konfiguracja protokołów sieciowych (np. adres IP, DNS) może uniemożliwić połączenie z internetem.
- Sterowniki i aktualizacje: Nieaktualne lub uszkodzone sterowniki karty sieciowej mogą blokować dostęp do sieci.
- Awaria sprzętowa: Uszkodzona karta sieciowa lub moduł Wi-Fi może wymagać naprawy lub wymiany.
- Złośliwe oprogramowanie: Wirusy i inne zagrożenia mogą zakłócać działanie połączenia internetowego.
Krok po kroku: Rozwiązywanie problemów z brakiem internetu
1. Sprawdź podstawowe kwestie
- Upewnij się, że masz aktywne połączenie z siecią:
- Kliknij ikonę sieci w prawym dolnym rogu ekranu (Windows) lub w górnym menu (macOS).
- Sprawdź, czy laptop jest połączony z odpowiednią siecią Wi-Fi lub przewodem Ethernet.
- Zrestartuj router i laptop:
- Wyłącz router na 30 sekund, a następnie włącz go ponownie.
- Zrestartuj laptop, aby odświeżyć połączenia sieciowe.
- Sprawdź inne urządzenia:
- Jeśli inne urządzenia również nie mają dostępu do internetu, problem może leżeć po stronie dostawcy. Warto zadzwonić do obsługi klienta operatora.
2. Rozwiązywanie problemów z siecią Wi-Fi
- Upewnij się, że Wi-Fi jest włączone:
- W laptopach z systemem Windows: Naciśnij kombinację klawiszy (np. Fn + F2) odpowiedzialną za włączanie Wi-Fi.
- Na macOS: Kliknij ikonę Wi-Fi w pasku menu i upewnij się, że jest włączona.
- Zapomnij i ponownie połącz się z siecią:
- Otwórz ustawienia sieciowe, znajdź swoją sieć Wi-Fi, a następnie wybierz opcję „Zapomnij sieć”.
- Wprowadź ponownie hasło i spróbuj się połączyć.
- Sprawdź hasło do Wi-Fi:
- Upewnij się, że wpisujesz prawidłowe hasło. Zły klucz sieciowy to częsta przyczyna braku internetu.
- Przeskanuj otoczenie w poszukiwaniu zakłóceń:
- Urządzenia takie jak mikrofalówki czy inne sieci Wi-Fi w pobliżu mogą zakłócać sygnał. Spróbuj zmienić kanał Wi-Fi w ustawieniach routera.
3. Rozwiązywanie problemów z Ethernetem
- Sprawdź kabel:
- Upewnij się, że kabel Ethernet jest prawidłowo podłączony i nieuszkodzony.
- Wypróbuj inny kabel lub port w routerze.
- Sprawdź kartę sieciową:
- Otwórz Menedżer urządzeń (Windows) lub Informacje o systemie (macOS) i sprawdź, czy karta sieciowa działa poprawnie.
4. Zdiagnozuj i napraw problemy sieciowe w systemie operacyjnym
Windows
- Użyj narzędzia do rozwiązywania problemów z siecią:
- Kliknij prawym przyciskiem myszy ikonę sieci w pasku zadań i wybierz „Rozwiąż problemy”.
- System automatycznie zidentyfikuje i spróbuje naprawić usterki.
- Zresetuj ustawienia sieciowe:
- Przejdź do „Ustawienia” > „Sieć i Internet” > „Stan”.
- Kliknij „Zresetuj sieć” i postępuj zgodnie z instrukcjami.
- Sprawdź ustawienia IP i DNS:
- Otwórz Wiersz polecenia (Windows + R, wpisz „cmd”).
- Wpisz polecenie: ipconfig i sprawdź czy został przydzielony prawidłowy adres IP
Jeśli nie jesteś w stanie poradzić sobie samemu z problemem dostępu do internetu, warto skorzystać z usług informatycznych, które dostępne są w każdym mieście. Więcej ciekawych porad można znaleźć na stronach https://www.megaserwis.com.pl/blog oraz https://www.laptoprepaircenter.pl/porady